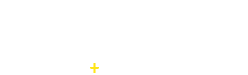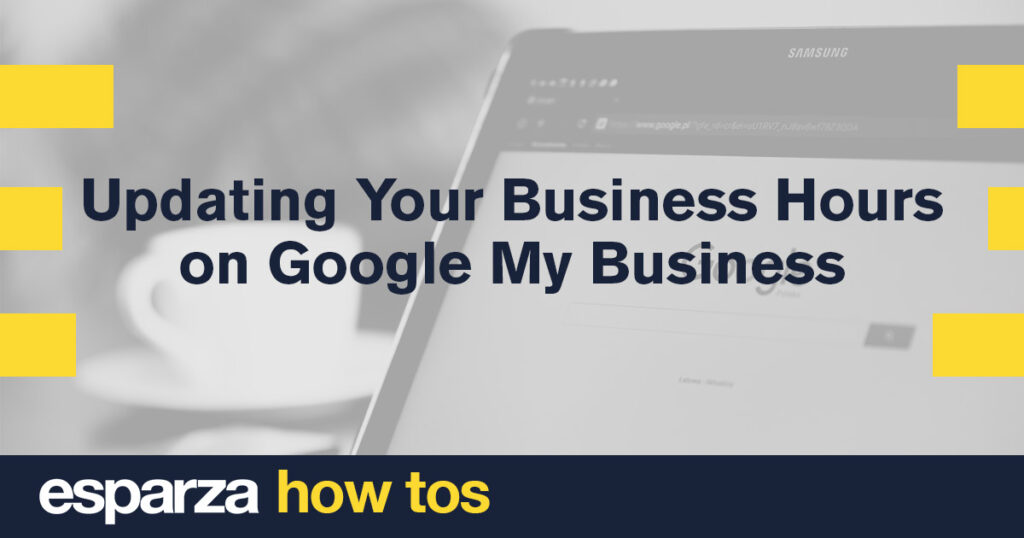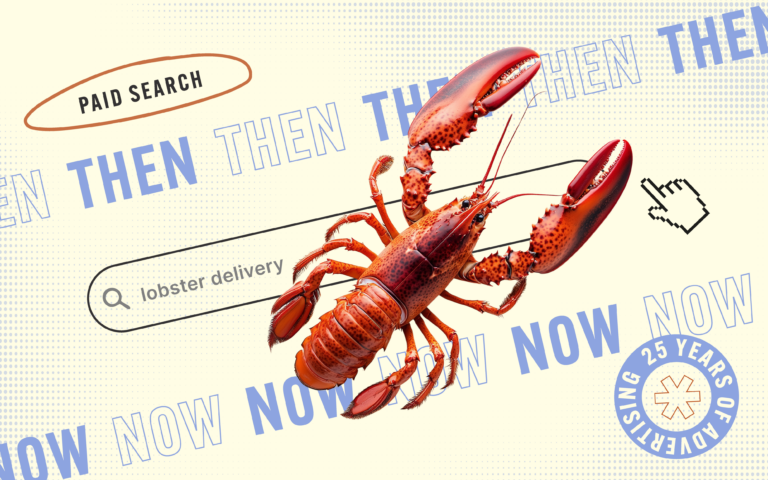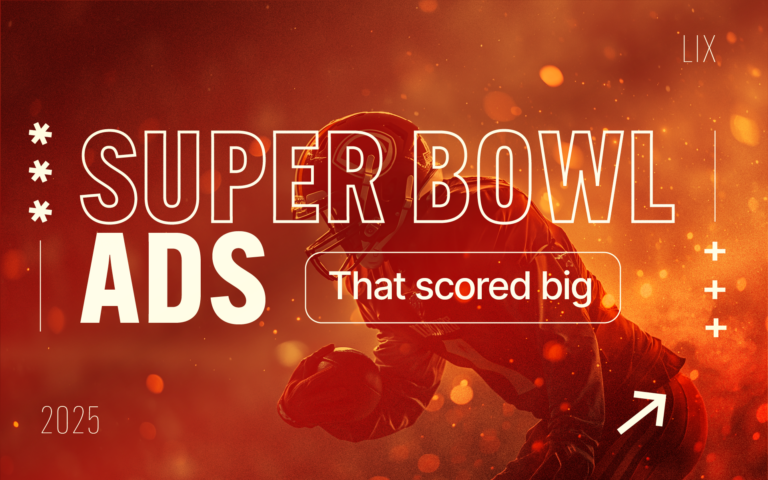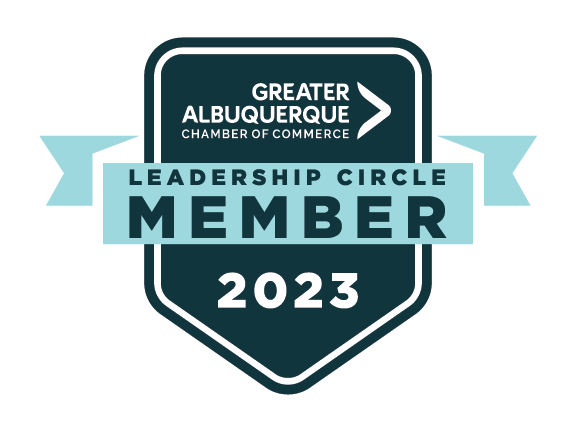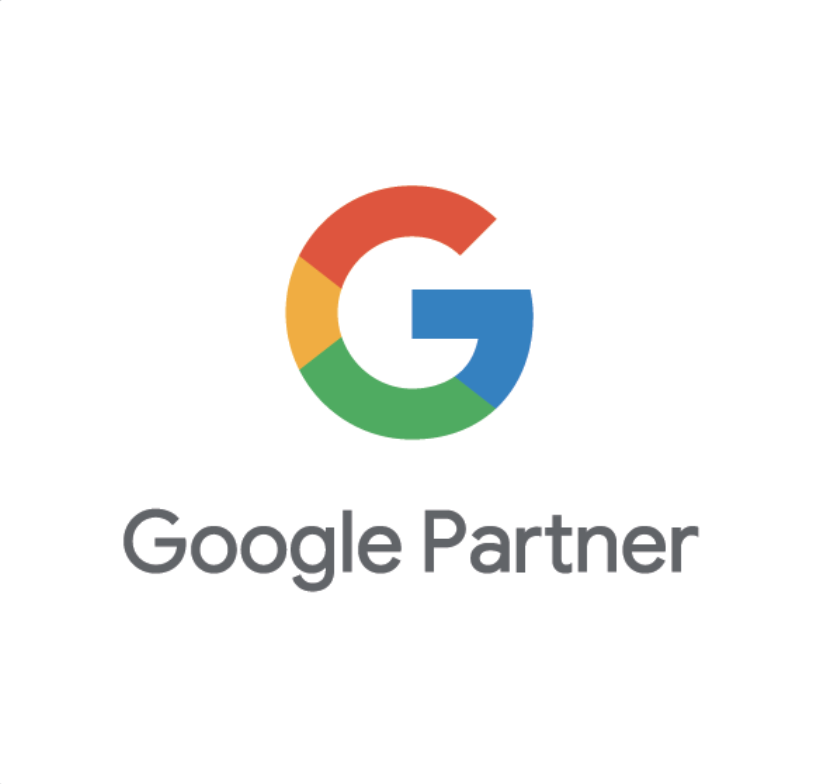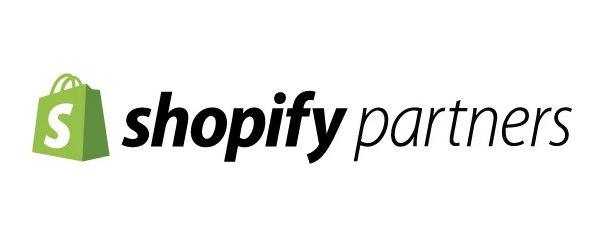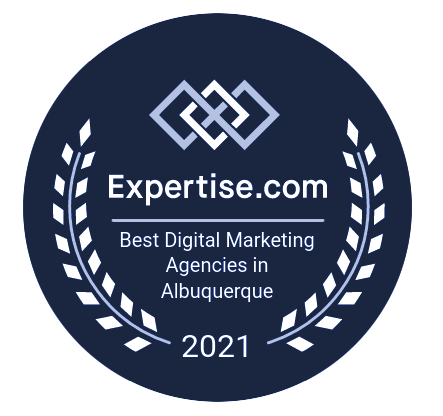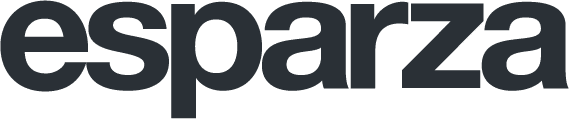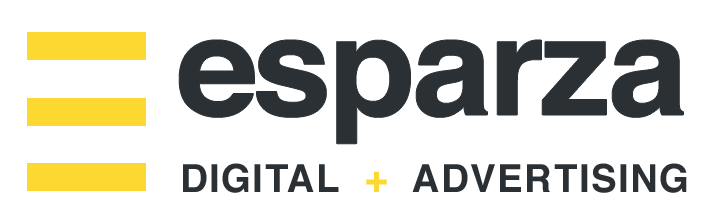How to Update Your Hours on Google My Business
Now, more than ever, it’s important to communicate up-to-date information about your business’s hours of operations. The first place to start is your website, but this should be promptly followed by updating your Google My Business listing. It’s important to start with updating your website because Google will sometimes scrape data directly from your website to show in search results.
Below, you’ll find information on how to update your hours on Google My Business.
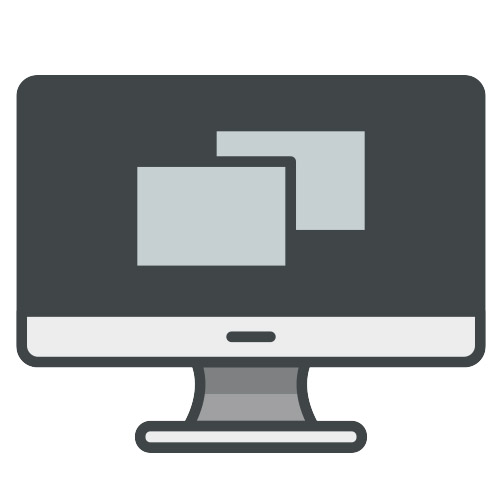
On Desktop:
- From your desktop or laptop (PC or Mac), sign in to Google My Business.
- If you have multiple locations, open the location you’d like to manage.
- Click Info > Special hours. (You’ll only find this section if you’ve already provided regular hours.)
- Click Add new date to add the dates of temporary hours or closure.
- Enter the opening and closing times for that day.
- To mark the location as closed all day, slide the circle to “Closed.”
- When you’ve finished entering all of your special hours, click Apply. Your special hours will appear to customers on Google only for the designated days.

On Android:
- On your Android phone or tablet, open the Google My Business app.
- If you have multiple locations, open the location you’d like to manage.
- Tap Profile.
- Select the day you want to set special hours for.
- Enter the special opening and closing times.
- Tap Ok.
- To add more special hours, tap Add hours.
- Once you’ve set all special hours, in the top right corner of the “Edit special hours” screen, tap Apply.

On iPhone or iPad:
- On your iPhone or iPad, open the Google My Business app.
- If you have multiple locations, open the location you’d like to manage.
- Tap Profile > Add special hours.
- If some special hours already exist for your listing, tap your existing hours beside the special hours icon.
- Select the day you want to set special hours for..
- Enter the special opening and closing times.
- Tap Ok.
- To add more special hours, tap Add hours.
- When you’ve set all special hours, tap Save.
The steps outlined above work if you have claimed your listing with Google My Business and you are an admin or manager of the account. If you haven’t claimed your listing, please read Google’s official steps to claiming your Google My Business listing to complete this process. As always, we’re here to help if you need any assistance.